Creating branches is easy if you know how. Follow the steps in this article, and you'll be able to create complex story structures in no-time.
What is a branch? 🥸
A branch is a sidestep from your main story line. Based on action by your user, you'll be able to change the storyline. You could for example add a simple choice at the start of the story that leads to three different storylines. Alternatively, you can go wild, and add branches inside your branches to create a complex and replayable story.
Let's get started!
Adding a Branch Choice content block
Open the Story editor of your story and add a Branch Choice content block:
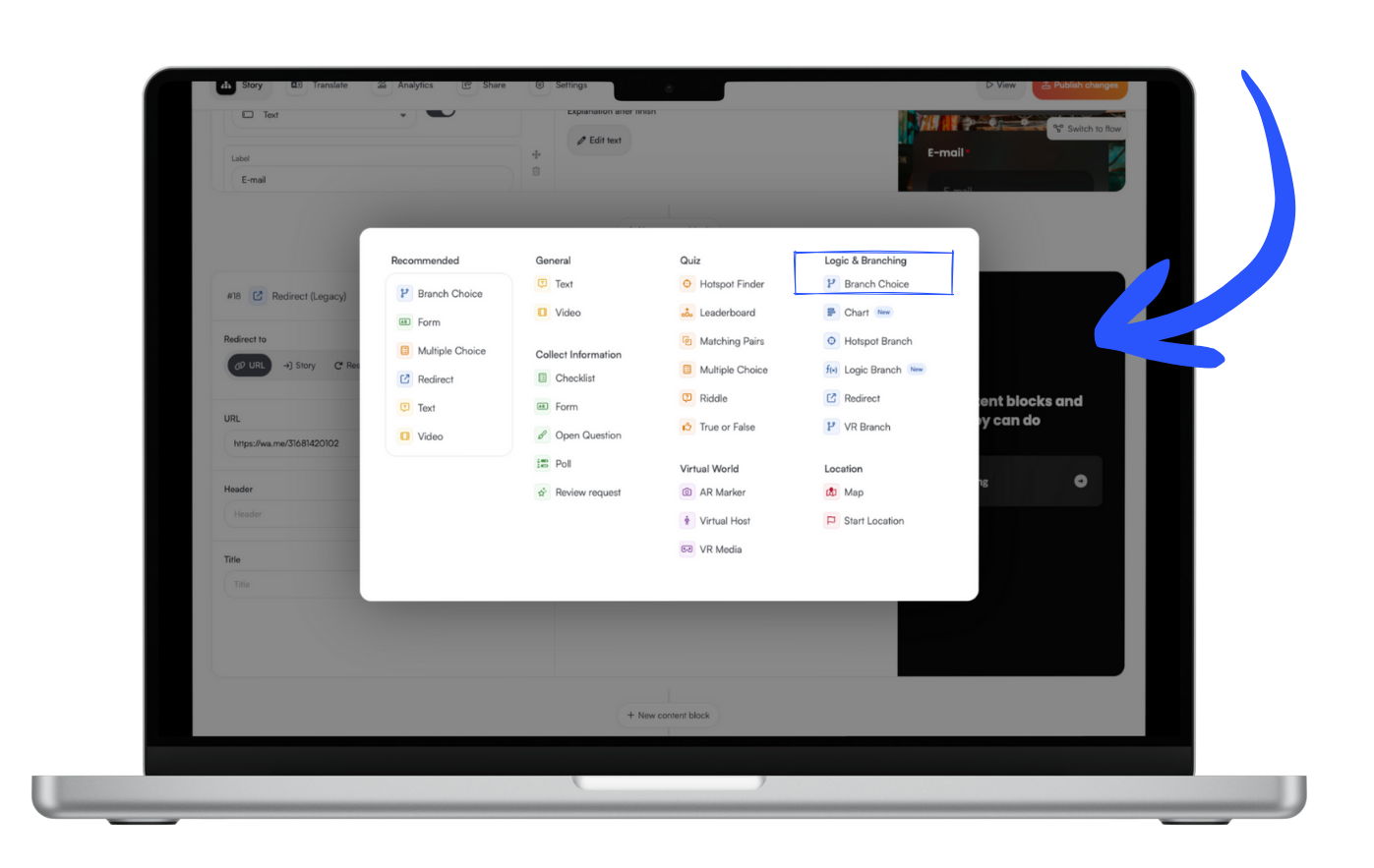
Then create some branches by clicking on 'Add more' under branching options. You will end up with something like the following:
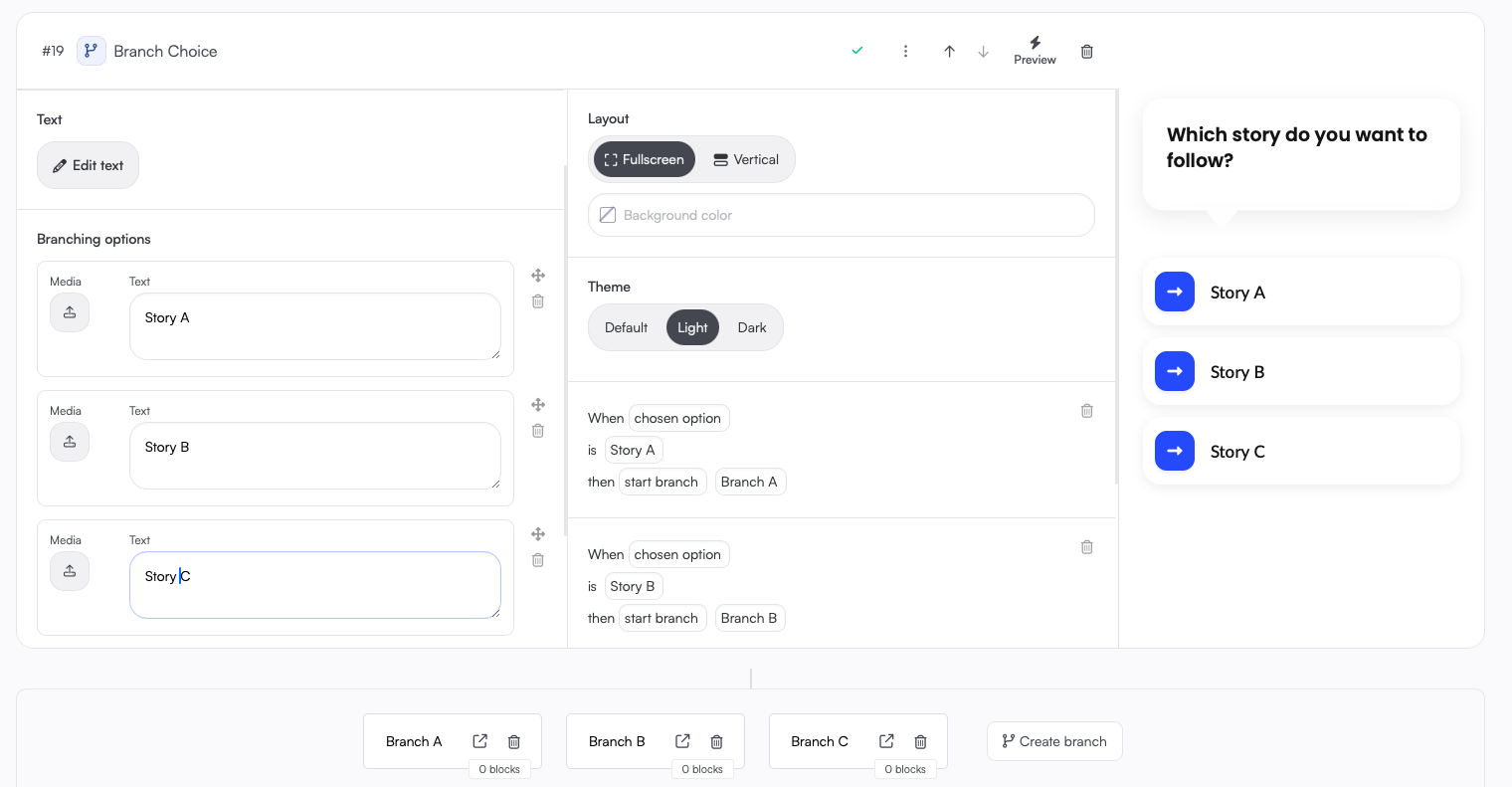
By clicking on the ![]() icon in any of the branches below the content block, you'll enter a new, empty story editor. Here, you'll be able to add any content block you'd like. When you're finished, press the
icon in any of the branches below the content block, you'll enter a new, empty story editor. Here, you'll be able to add any content block you'd like. When you're finished, press the ![]() icon again (on top or bottom of the story). Repeat this process with the other branches, until you are satisfied.
icon again (on top or bottom of the story). Repeat this process with the other branches, until you are satisfied.
Press the Preview button on your Branch Choice content block to test your new creation.
The loop control
Inside any branch, you'll find the loop control at the end, which looks like this:
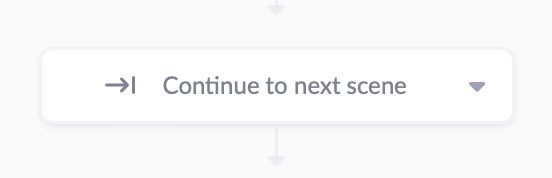
By clicking on it, you can set this control to two different options:
- Continue to next content block: upon exiting the branch, the user will continue to the content block below the Branch content block that started the branch.
- Loop back to branch control: upon exiting the branch, the user will return to the content block that started the branch. Any option that was previously selected will no longer be available.
VR Branching
In addition to the Branch Choice content block, the VR Branch content block is also able to branch out. This content block works exactly like a regular VR Media content block, except it will create branches for any option added. Learn more about VR content block here.
Ideas & Inspiration
Below, you can find some inspiration for using branching:
- Use branching to let a user learn about different aspects of your product or brand, and loop back in each branch, so the user can explore your story in their own pace.
- Try creating multiple branches with a Redirect content block to present options for the user to contact you.
- In geolocation based story, you can use branching to ask the user if a specific venue is currently opened, and let them take a different route based on the response.